O3A Visualiser
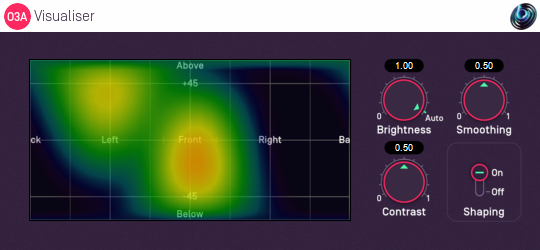
Host Support
| Host Type | Support |
|---|---|
| AAX | Yes |
| VST2 | Yes |
Audio
| Channels | Content | |
|---|---|---|
| Input | 16 | O3A |
| Output | 16 | O3A |
Controls
Description
This plugin produces a view of an O3A stream which can help make sense of what is happening in it. Audio is passed through unmodified, so the plugin can be inserted in the middle of an O3A effects chain.
The stream is shown using a rectangular screen region. This rectangular region shows an equal-area cylindrical projection of the directional components of the O3A soundfield interpreted over a sphere.
Or, to put it another way, it lights up in different places depending on where a sound comes from. Some of those places are labelled in the image. The view is like a map of the world, where sounds above are at the "north pole" and are shown across the top of the view and sounds below are at the "south pole" at the bottom. Sounds rotating around at head height move around the equator, so they move along the view halfway down, wrapping around between the left and right edges as they pass behind.
A good way to try this out is to chain the O3A Panner immediately before this plugin as this uses the same directional approach. Then set up a decoder after this suitable for use with your speakers or headphones. Then you can play around with different sound directions and hear and see the results.
To reduce CPU load, this visualiser stops most processing when it is not on screen.
This plugin does not have O3A View support. You might wish to consider O3A Flare.
The plugin is available in the O3A Core plugin library.
Controls
Control: Brightness
This controls the brightness of the image. If the screen is black when sounds are playing, you may wish to turn this up. If it is all red, turn it down.
Alternatively, you can set the dial to "Auto", in which case the plugin will try to ride the brightness control to keep the visualisation useful.
Control: Contrast
This controls the contrast of the image. Higher values produce a sharper image but map a smaller dynamic range onto the screen.
Control: Smoothing
The image generated is smoothed over time. Use more smoothing for a more stable, slower moving image. Use less for a more responsive one.
Control: Shaping
Shaping should normally be left on as it produces a more straightforward view. If this is turned off, the image will typically be sharper, but ripples will be visible in directions away from original sound directions.
- O3A Beamer
- O3A Colourizer
- O3A Decoder - 5.1 Basic
- O3A Decoder - FuMa
- O3A Decoder - Mono
- O3A Decoder - O1A
- O3A Decoder - O2A
- O3A Decoder - Stereo
- O3A Flare
- O3A Gain
- O3A Injector - FuMa
- O3A Injector - O1A
- O3A Injector - O2A
- O3A Look
- O3A Meter
- O3A Meter - Signal
- O3A Panner
- O3A Panner - Classic
- O3A Panner - Eight Channel
- O3A Panner - Hemisphere
- O3A Panner - Large
- O3A Panner - Two Channel
- O3A Rotation
- O3A Spatial Delay
- O3A Virtual Microphone
- O3A Visualiser
- O3A Visualiser - Hemisphere
