O3A Panner LS and O3A Panner LS XYZ
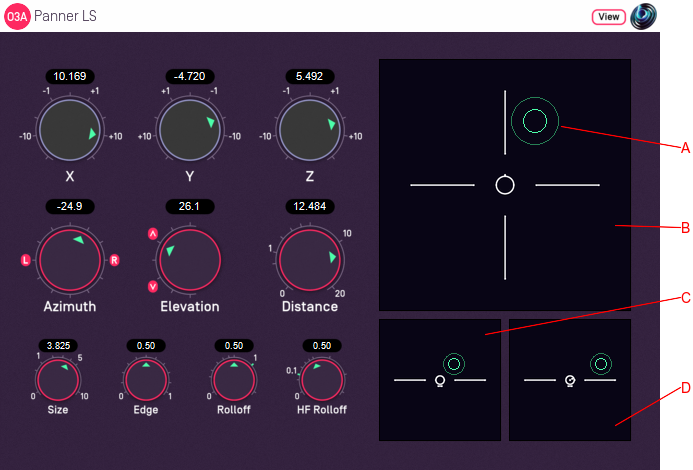
Host Support
O3A Panner LS
| Host Type | Support |
|---|---|
| AAX | Yes |
| VST2 | Yes |
O3A Panner LS XYZ
| Host Type | Support |
|---|---|
| AAX | Yes |
| VST2 | Yes |
Audio
O3A Panner LS
| Channels | Content | |
|---|---|---|
| Input | 1 | Mono |
| Output | 16 | O3A |
O3A Panner LS XYZ
| Channels | Content | |
|---|---|---|
| Input | 1 | Mono |
| Output | 16 | O3A |
Controls
Description
This O3A panner takes a mono sound and places it in a particular place in a 3D O3A mix.
This panner is designed to help you move a sound around in 3D space. It still has azimuth and elevation controls like the standard O3A Panner, but also X, Y and Z controls that can be used instead.
There are three control surfaces which can be used to move the sound "A" around. The main surface "B" is a view from above, with the front at the top of the screen. Below it is a view "C" from behind and another "D" from the right.
This panner also has source size controls and a distance model. The size is visible on the control surfaces. Units are nominally metres, but it is possible to give a sense of larger or smaller distances by changing the source size and rolloffs.
If you have access to the O3A Reverb library, you also may wish to consider the O3A Shoebox plugin. This has a similar control interface but adds an acoustic simulation of a rectangular room.
Two versions of the plugin exist. The only difference is the way that the controls are exposed to automation. The reason for this is that the X, Y and Z controls and the Azimuth, Elevation and Distance controls do essentially the same thing (move the sound) and so to avoid confusion, the plugins only expose one set of controls to automation. O3A Panner LS exposes Azimuth, Elevation and Distance to automation, whereas O3A Panner LS XYZ exposes X, Y and Z. This restriction only applies to automation; all controls are available in the user interface.
The plugin is available in the O3A Manipulators plugin library.
View Support
When used with O3A View Sync from the O3A View library, this plugin can be connected to the separate View or ViewVR applications.
When this option is available, a 'View' button appears at the top right of the plugin's user interface.
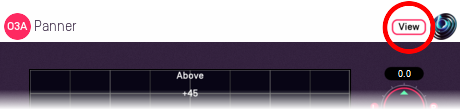
When this is pressed, the plugin is connected to the View or ViewVR application and is displayed there.
| View Support | ViewVR Support |
|---|---|
The current direction is shown using a cross. Hold the left mouse button to set the azimuth and elevation. | The current 3D location is shown as a small scaled sphere, within a scaled cube, which should be in reach of the VR controllers. The unscaled location (potentially out of reach) where the audio is actually located is also shown. Hold a VR controller trigger to move the scaled sphere to the controller. The unscaled sphere will move to match. |
Controls
Controls: X, Y and Z
The coordinates determine where the sound is in space. Units are nominally metres.
| Axis | Positive | Negative |
|---|---|---|
| X | Front | Back |
| Y | Left | Right |
| Z | Up | Down |
These coordinates are not available as automation parameters in O3A Zoom. Instead, they are translated to and from Azimuth, Elevation and Distance, which may be used instead. If you need to automate these controls you should probably use O3A Panner LS XYZ instead.
Controls: Azimuth and Elevation
Azimuth and Elevation control the direction of the source relative to the centre.
Azimuth is the horizontal angle, between -180 to +180 degrees, measured anticlockwise (left) from the front. Elevation is a vertical angle between -90 and +90 degrees, measured with positive upwards and 0 on the horizontal.
For instance, the direction for azimuth +90 and elevation +45 can be found by turning 90 degrees to the left and then looking up by 45 degrees.
Azimuth, Elevation and Distance are not available as automation parameters in O3A Panner LS XYZ. Instead, they are translated to and from X, Y and Z, which may be used instead. If you need to automate these controls you should probably use O3A Panner LS instead.
Control: Distance
This control indicates how far away the source is from the centre. Units are nominally metres.
Azimuth, Elevation and Distance are not available as automation parameters in O3A Panner LS XYZ. Instead, they are translated to and from X, Y and Z, which may be used instead. If you need to automate these controls you should probably use O3A Panner LS instead.
Control: Source Size
Source size can be used to give a source a volume. When the source is close, this changes the spatial response of the source (you will see it looks bigger in the O3A Visualiser). This effect continues when the listener travels inside the source.
When the listener is inside the source, there is a substantial omnidirectional component to the soundfield generated here. You may wish to make this more diffuse, for instance by using the O3A Diffuser plugin.
Control: Edge
The edge setting further determines the shape of a source with size. Increasing the edge setting introduces tapering from the edge of the source, effectively moving more of it towards its centre. This changes the spatial response of the source, particularly when it is close.
Control: Gain Rolloff
This rolloff determines the rule that is used to reduce the source's level as the source moves away. A value of 1 is closest to how this occurs in reality. Reducing the value reduces the effect of the level drop and increasing the value exaggerates it. A value of 0 means that the level stays constant.
Mathematically, the gain applied is determined by the inverse square law, but raised to a power given by this control.
Control: HF Rolloff
This controls a simple low-pass filter that reduces high frequency content as the source moves away. This happens in reality due to air absorption. A value of 0.1 is close to reality at typical pressure, temperature and humidity, and changing this value reduces or increases the effect. A value of 0 means that no filtering occurs.
The value used with this control is the number of additional decibels lost at 10kHz for each metre of distance, on top of the main gain rolloff.
- O3A A20->B Converter
- O3A B->A20 Converter
- O3A Compressor
- O3A Diffuser
- O3A Directional Emphasis
- O3A Directional Mask
- O3A Graphic Equalizer
- O3A Join
- O3A Line
- O3A Low/High Pass Filter
- O3A Move
- O3A Order Amplifier
- O3A Panner LS
- O3A Panner LS XYZ
- O3A Panner LS8
- O3A Parametric Equalizer
- O3A Portal
- O3A Reflection
- O3A Screen Resizer
- O3A Spatial Equalizer
- O3A Spatial Mask
- O3A Spatial Mask Split
- O3A Spotlight
- O3A Spotlight Split
- O3A Swap
- O3A Zoom
- O3A Zoom XYZ
